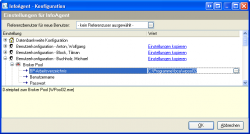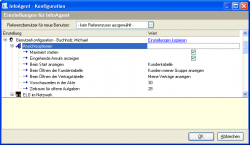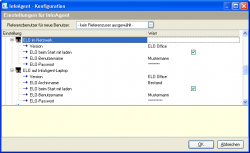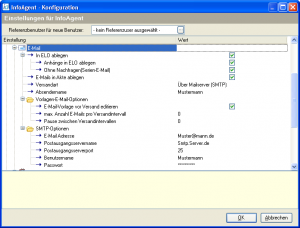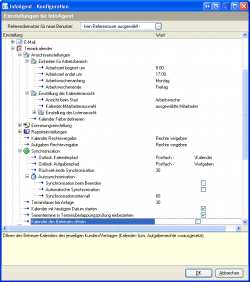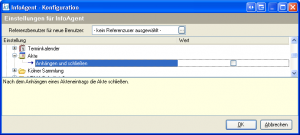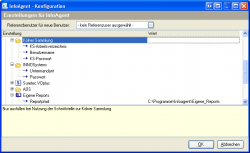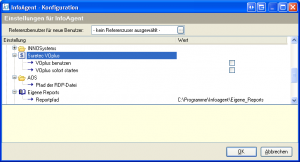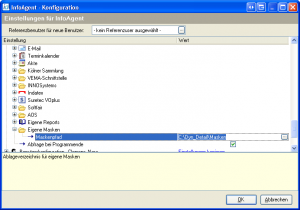Benutzerdefinierte Konfiguration: Unterschied zwischen den Versionen
Jquast (Diskussion | Beiträge) (Text erweitert) |
Jquast (Diskussion | Beiträge) (→Erinnerungseinstellung: Link korrigiert) |
||
| Zeile 227: | Zeile 227: | ||
* Outlook Kalenderpfad | * Outlook Kalenderpfad | ||
| − | : Auswahl des Kalenderpfades zu MS Outlook per [[Bedienelemente#Aktionsfelder|Auswahlschaltfläche]], über die die Synchronisation der Termine realisiert wird; alternativ '''keine Outlook-Anbindung''' (über aktiviertes [[Bedienelemente#Kontrollkästchen|Kontrollkästchen) | + | : Auswahl des Kalenderpfades zu MS Outlook per [[Bedienelemente#Aktionsfelder|Auswahlschaltfläche]], über die die Synchronisation der Termine realisiert wird; alternativ '''keine Outlook-Anbindung''' (über aktiviertes [[Bedienelemente#Kontrollkästchen|Kontrollkästchen]]) |
* Outlook Aufgabenpfad | * Outlook Aufgabenpfad | ||
| − | : Auswahl des Aufgabenpfades zu MS Outlook über [[Bedienelemente#Aktionsfelder|Auswahlschaltfläche]], die die Synchronisation von Aufgaben realisiert; alternativ '''keine Outlook-Anbindung''' (über aktiviertes Auswahlfeld) | + | : Auswahl des Aufgabenpfades zu MS Outlook über [[Bedienelemente#Aktionsfelder|Auswahlschaltfläche]], die die Synchronisation von Aufgaben realisiert; alternativ '''keine Outlook-Anbindung''' (über aktiviertes [[Bedienelemente#Kontrollkästchen|Auswahlfeld]]) |
* Kalender Rechtevergabe | * Kalender Rechtevergabe | ||
Version vom 18. Mai 2011, 10:27 Uhr
Inhaltsverzeichnis
- 1 Einleitung
- 2 BCA Broker Pool
- 3 Ansichtsoptionen
- 4 ELO im Netzwerk
- 5 ELO auf InfoAgent-Laptop
- 6 Office im Netzwerk
- 7 Office auf InfoAgent-Laptop
- 8 E-Mail
- 9 Terminkalender
- 10 Akte
- 11 Kölner Sammlung
- 12 VEMA
- 13 INNOSystems
- 14 Suretec Benutzereinstellung
- 15 Softfair
- 16 AOS
- 17 Eigene Reports
- 18 Dynamische Detailmasken
Einleitung
Dieser Teil der Konfiguration ist für jeden Mitarbeiter bzw. Nutzer spezifisch, da sich jeder die Bedienoberfläche individuell einrichten kann, Speicherpfade unterschiedlich oder verschiedene Schnittstellen in Benutzung sind. Ist z. B. ELO installiert, sind Benutzername und Passwort je Nutzer verschieden und werden hier ebenfalls hinterlegt.
Über den Link 'Einstellungen kopieren' lassen sich die Einstellungen eines bereits vorhandenen Mitarbeiters in der Konfiguration duplizieren. Nach Bestätigung der Abfrage mit JA erscheint eine Liste mit allen in Frage kommenden Mitarbeitern. Per Doppelklick auf einen Eintrag werden die zugehörigen Daten in den aktuellen Benutzer übernommen. Ein Fortschrittsbalken informiert über den Verlauf.
Durch diesen Vorgang werden vorhandene Einstellungen des aktuellen Mitarbeiters durch die Einstellungen des selektierten Mitarbeiters ersetzt!
Im Anschluss sind ggf. benutzerspezifische Informationen wie z. B. Login-Daten, die E-Mail–Adresse oder diverse Einstellungen zu Schnittstellen anzupassen.
BCA Broker Pool
Zur Nutzung der Schnittstelle müssen die folgenden Angaben hinterlegt werden:
- das BP-Arbeitsverzeichnis
- - Auswahl des Dateipfades zum Broker Pool (Datei WPool32.exe)
- der Benutzername
- - zur Anmeldung im Broker Pool
- - wird online im Brokerpool vergeben
- das Passwort
- - zur Anmeldung im Broker Pool
- - wird online im Brokerpool vergeben
Diese Angaben sind spezifisch für jeden Nutzer dieser Schnittstelle einzurichten.
Informationen zum Programm Broker Pool finden Sie unter http://www.bca.de/de/produkte-und-service/finanzsoftware/broker-pool
Ansichtsoptionen
- Maximiert starten
- Auswahlfeld: wenn aktiviert, wird bei Start von InfoAgent das Programmfenster maximiert aufgerufen
- Eingehende Anrufe anzeigen
- Auswahlfeld: bei Aktivierung lassen sich eingehende Anrufe per CAPI-Schnittstelle anzeigen (Voraussetzungen siehe CAPI )
- Beim Start anzeigen
- Menü mit folgender Auswahlmöglichkeit: Kundentabelle, Standardübersicht, Vertriebsübersicht
- Beim Öffnen der Kundentabelle
- Menü mit folgenden Möglichkeiten zur Anzeige: Keine Kunden anzeigen; Meine Kunden anzeigen; Kunden meiner Gruppe anzeigen
- Beim Öffnen der Vertragstabelle
- Menü mit folgender Auswahlmöglichkeit: Keine Verträge anzeigen; Meine Verträge anzeigen; Verträge meiner Gruppe anzeigen
- Vorschauzeilen in der Akte
- Eingabezeile: Standardwert 30; Anzahl lässt sich individuell anpassen
- Zeitraum für offene Aufgaben
- Eingabezeile: Zeitraum (in Tagen), für den offene Aufgaben in der Kunden- und Vertragstabelle anzuzeigen sind; diese Einstellung hat Vorrang vor den Werten aus der Datenbankweiten Konfiguration.
ELO im Netzwerk
- Version
- Menü mit folgenden Optionen (abhängig von der verwendeten Version): kein ELO, ELO Office, ELO Professional; findet ELO keine Verwendung, ist es nicht notwendig die folgenden Optionen zu setzen
- ELO beim Start mit laden
- Auswahlfeld: wenn aktiv erfolgt der ELO-Aufruf beim Start von InfoAgent automatisch, sonst wird ELO bei Bedarf nachgeladen (z. B. bei Vertragsanlage)
- ELO-Benutzername
- Eingabezeile: Login-Name des Users für das ELO-Archiv, muss unbedingt stimmen, da ansonsten keine Verbindung von InfoAgent zum Archiv möglich ist bzw. ELO nicht startet
- ELO-Passwort
- Eingabezeile: Passwort des ELO-Benutzers; muss ebenfalls korrekt sein
ELO auf InfoAgent-Laptop
- Version
- Menü mit folgenden Optionen (abhängig von der verwendeten Version): kein ELO, ELO Office, ELO Professional
- ELO-Archivname
- Archiv - Auswahl
- ELO beim Start mit laden
- Auswahlfeld: wenn aktiv automatischer ELO-Aufruf beim Start von InfoAgent, sonst wird ELO bei Bedarf nachgeladen (z. B. bei der Vertragsanlage)
- ELO-Benutzername
- Eingabezeile: Login - Name des Users für das ELO - Archiv, muss unbedingt stimmen, da ELO sonst nicht startet
- ELO-Passwort
- Eingabezeile: Passwort des ELO-Benutzers; muss ebenfalls korrekt sein
Office im Netzwerk
- Dokumentenpfad
- Auswahl des lokalen Pfades zur Ablage erstellter Dokumente (Briefe);
bei einer Serverinstallation sollte immer ein sogenannter UNC-Pfad verwendet werden z. B. --> \\Server\Programmordner\Dokumente
- Vorlagepfad
- über diesen Dialog wird der lokale Pfad zum Vorlagenordner in InfoAgent zugeordnet;
bei einer Serverinstallation sollte immer ein sogenannter UNC-Pfad verwendet werden:
z. B. --> \\Server\Programmordner\Vorlagen - vorhandene Vorlagen müssen zunächst angemeldet werden und dann lassen sich Schriftstücke für verschiedene Empfänger (VN, Gesellschaften, Kunden, Kontakte usw.) daraus erstellen
- CSV-Pfad
- Auswahl eines Pfades zum Speichern einer CSV-Datei (Comma Separated Value), die über die Auswahl beim Exportieren (z. B. aus der Kundentabelle) generiert wird.
Bei einer Serverinstallation sollte immer ein sogenannter UNC-Pfad verwendet werden z. B. --> \\Server\Programmordner\
Office auf InfoAgent-Laptop
- Dokumentenpfad
- Auswahl eines Pfades zur Ablage erstellter Dokumente (Briefe an Kunden, VN); in der Regel C:\Programme\infoagent\dokumente
- Vorlagepfad
- über diesen Dialog wird der Pfad zum Vorlagenordner in InfoAgent zugeordnet; in der Regel C:\Programme\infoagent\vorlagen; vorhandene Vorlagen lassen sich zu Nutzung anmelden und es können dann Schriftstücke für verschiedene Empfänger (VN, Gesellschaften, Kunden, Kontakte usw.) erstellt werden
- CSV-Pfad
- Auswahl eines Pfades zum Speichern als CSV-Datei (Comma Separated Value), die beim Exportieren von Daten (z. B. aus Kundentabelle) generiert wird, z. B. C:\Programme\infoagent\dokumente
in ELO ablegen
E-Mails werden nach erfolgtem Versand in das ELO - Archiv abgelegt.
- Ohne Nachfragen (Serien E-Mail) - die Ablage in ELO erfolgt ohne Ablagepfad-Nachfrage (Ablage im definierten Standardpfad)
- Revisionssicher ablegen - revisionssicheres Ablegen der Emails im Modus "Ohne Nachfragen"
E-Mail in Akte ablegen
E-Mails werden nach erfolgtem Versand in die Akte abgelegt. Eventuelle Anhänge der E-Mail werden am Ende der E-Mail aufgelistet.
Versandart
Es gibt 3 verschiedene Möglichkeiten für den Versand von E-Mails:
- über Mailserver SMTP Emails werden direkt über einen Mailserver versendet. Hier sind noch weitere Einstellungen notwendig (SMTP Optionen)
- über Standard MAPI Programm E-Mails werden an das Standard-Email-Programm übergeben, welches den Versand übernimmt
- über Microsoft Outlook – Schnittstelle Emails werden an Microsoft Outlook übergeben, welches den Versand übernimmt
Absendername
Der Absendername gibt dem Empfänger (neben der E-Mailadresse) zusätzliche Informationen über den Absender der E-Mail.
Vorlage E-Mail Optionen
- E-Mailvorlage vor Versand editieren - Bei aktivierter Option wird zwischen Auswahl der Vorlage und Generieren der fertigen E-Mail die Möglichkeit geboten, Änderungen an der Vorlage temporär vorzunehmen.
- max. Anzahl E-Mails pro Versandintervall- Anzahl der zu versendenden E-Mails pro Versandintervall (0 = keine Unterbrechung)
- Pause zwischen Versandintervallen - Pausenzeit in Sekunden zwischen den Versandintervallen (0 = keine Pause)
SMTP Optionen
- E-Mail Adresse = Angabe der eigenen E-Mailadresse (meist auch für die Anmeldung am SMTP-Server notwendig)
- Postausgangsservername = Angabe der Serveradresse (z. B. "smtp.mailserver.de")
- Postausgangsserverport = Angabe des Ports, über den InfoAgent mit dem Mailserver kommuniziert (Standardport 25)
- Benutzername = Benutzername zur Anmeldung an den Mailserver
- Passwort = Passwort, welches in Kombination mit dem Benutzernamen zur Anmeldung nötig ist (kann bei manchen Mailservern die E-Mailadresse sein)
Standard-Schriftart
- Standard Schriftart: Menü zum Festlegen von Schriftart und Schriftstil (fett, kursiv usw.) für E-Mail aus InfoAgent
Terminkalender
Ansichtseinstellungen
- Arbeitszeit beginnt um - hervorgehobener Anzeigebereich in der Tages- und Wochenansicht; Auswahl aus Menü möglich
- Arbeitszeit endet um - hervorgehobener Anzeigebereich in der Tages- und Wochenansicht; Auswahl aus Menü möglich
- Arbeitswochenanfang - Menü: erster Tag in der Arbeitswochenansicht
- Arbeitswochenende - Menü: letzter Tag in der Arbeitswochenansicht
- Ansicht beim Start - Menü zur Konfiguration der Startansicht (Tag, Monat, Arbeitswoche usw. ...)
- Kalender Farbe definieren - Einstellungen der Hintergrundfarbe des Kalenders (Tipp: möglichst helle Farben verwenden)
- Kalenderauswahl Mitarbeiter - Auswahl anzuzeigender Mitarbeiter - Kalender per Kontrollkästchen
Erinnerungseinstellung
- Standarderinnerung
- Auswahlfeld: wenn aktiviert, dann erfolgt bei Aufgaben und Terminen eine vorherige Meldung lt. Erinnerungszeit
- Erinnerungszeit
- Standard Erinnerungszeit: 15 min, andere Werte per Menü wählbar
- Outlook Kalenderpfad
- Auswahl des Kalenderpfades zu MS Outlook per Auswahlschaltfläche, über die die Synchronisation der Termine realisiert wird; alternativ keine Outlook-Anbindung (über aktiviertes Kontrollkästchen)
- Outlook Aufgabenpfad
- Auswahl des Aufgabenpfades zu MS Outlook über Auswahlschaltfläche, die die Synchronisation von Aufgaben realisiert; alternativ keine Outlook-Anbindung (über aktiviertes Auswahlfeld)
- Kalender Rechtevergabe
- Rechtevergabe für die Termine im Kalender des Benutzers (sind bei jedem Benutzer separat zu setzen); siehe Rechte Kalender
- Aufgaben Rechtevergabe
- Rechtevergabe für die Aufgaben im Kalender des Benutzers (müssen bei jedem Benutzer separat gesetzt werden); siehe Rechte Kalender
Reporteinstellungen
- Emailadresse im Report anzeigen
- falls vorhanden, wird die Mail - Adresse im Report angezeigt
- Telefonnummer im Report anzeigen
- falls vorhanden, wird die Nr. im Report angezeigt
- Handy - Nummer im Report anzeigen
- falls vorhanden, erscheint die Handy-Nr. im Report
- Adresse im Report anzeigen
- falls vorhanden, wird die Adresse im Report angezeigt
Synchronisation
- Outlook - Kalenderpfad
- Pfadeinstellung für den Outlook-Kalender
- Outlook - Aufgabenpfad
- Pfadeinstellung für vorhandene Outlook-Aufgaben
- Rückwirkende Synchronisation
- Anzahl in Tagen, die rückwirkend beim Synchronisieren berücksichtigt werden
Autosynchronisation
- Synchronisation beim Beenden
- Auswahlfeld: wenn aktiv, dann wird die Synchronisation beim Beenden von InfoAgent durchgeführt
- Automatische Synchronisation
- Auswahlfeld: bei Aktivierung, wird die Synchronisation nach eingestelltem Intervall durchgeführt
- Synchronisationsintervall
- synchronisiert automatisch mit MS Outlook im angegebenen Intervall (Angabe in Minuten)
- Termindauer bei Anlage
- Eingabezeile: Standarddauer eines neuen Termins (in Minuten); Wert kann angepasst werden
- Kalender mit heutigem Datum starten
- Auswahlfeld: bei Aktivierung startet der Kalender mit dem aktuellen Datum
- Serientermine in Terminüberlappungsprüfung einbeziehen
- Auswahlfeld: bei Anlage oder bei Änderung von Terminzeiten werden Serienelemente in die Überschneidungsprüfung mit einbezogen
- Kalender des Betreuers öffnen
- Öffnen des Betreuer-Kalenders des jeweiligen Kunden/Vertrages. Voraussetzung: Kalender- bzw. Aufgabenrechte
Akte
Akte nach dem Anhängen eines Eintrags ohne weitere Nachfrage schließen
- Mit dessen Aktivierung (Haken setzen) schließt sich die Akte nach dem Hinzufügen eines Eintrags ohne weitere Nachfrage.
Kölner Sammlung
Diese Kategorie bitte nur bei Nutzung der Schnittstelle zur Kölner Sammlung ausfüllen!
- KS-Arbeitsverzeichnis
- Auswahl vom Ablageverzeichnis für die Arbeitsdateien zur Kölner Sammlung
- Benutzername
- Eingabezeile: ihr persönlicher Benutzername zur Nutzung der Kölner Sammlung
- KS-Password
- Eingabezeile: ihr persönliches Passwort zur Nutzung der Kölner Sammlung
VEMA
- LoginKey
- Eingabezeile: an dieser Stelle wird der Zugangsschlüssel für die VEMA-Schnittstelle hinterlegt
INNOSystems
Voraussetzung: In der Datenbankweiten Konfiguration muss INNOSystems aktiv sein.
- Untermandant
- Eingabezeile: Benutzername für INNOSystems
- Passwort
- Eingabezeile: Passwort für INNOSystems
Beachten Sie: die hier festgelegten Login-Daten sind bei INNOSystems zu hinterlegen. Für weitere Nutzer, die die Arbeit mit dieser Schnittstelle vorgesehen ist, muss diese Einstellung wiederholt werden.
Suretec Benutzereinstellung
An dieser Stelle der benutzerdefinierten Konfiguration werden die notwendigen Optionen für Suretec VOplus ausgewählt. Das ist für jeden vorhandenen Mitarbeiter zu wiederholen.
- VOplus benutzen
- Auswahlfeld, muss aktiviert werden, um Suretec benutzen zu können; bleibt dieses Feld deaktiviert, kann VOplus nicht zur Anwendung kommen
- VOplus sofort starten
- Auswahlfeld, bei dessen Aktivierung wird die Software beim Start von InfoAgent aufgerufen, sonst bei der ersten Verwendung
Softfair
- Website URL
- Angabe der URL für die Verbindung zum Softfair Server; Bitte nur im Format HTTPS://XYZ.softfair-server.de eingeben.
- Benutzername
- Passwort
- Eingabezeilen zur Hinterlegung dieser Daten
AOS
- Pfad der RDP-Datei
- Auswahl des Speicherortes der Remote-Steuerdatei AOS.rdp (Asspaco-Online Server); nur für Asspaco-Kunden, kann sonst frei bleiben
Eigene Reports
- Reportpfad
- Auswahl des Speicherortes für Eigene Reports; Reports die in diesem Verzeichnis liegen, haben immer Vorrang vor den Standardreports und werden vom Updater nicht überschrieben!
Dynamische Detailmasken
- Ablageverzeichnis für selbst erstellte Dynamische Detailmasken
- Auswahl des Speicherortes für die erstellten Masken; Verzeichnis muss vorhanden sein bzw. vorher angelegt werden