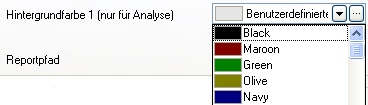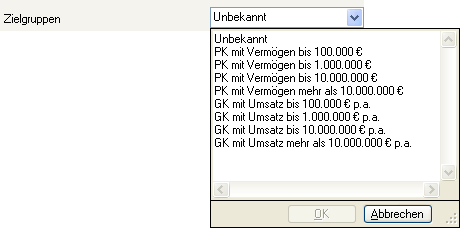Einrichtungsassistent: Unterschied zwischen den Versionen
Jquast (Diskussion | Beiträge) K (Die Seite wurde neu angelegt: Mit dem '''Einrichtungsassistent''' können Sie in InfoAgent die wichtigsten Grunddaten, ein automatisches Backup usw. einrichten. Deaktivieren Sie zunächst die Check...) |
Jquast (Diskussion | Beiträge) (→Einrichtungsassistent ab Version 2.9.1.17: Verlinkung aktualisiert) |
||
| (156 dazwischenliegende Versionen von 5 Benutzern werden nicht angezeigt) | |||
| Zeile 1: | Zeile 1: | ||
| + | {{TOCright}} | ||
| − | + | == Einrichtungsassistent bis InfoAgent 2.9.0.14 == | |
| − | + | ||
| + | Der '''Einrichtungsassistent''' hilft dem Benutzer, die ersten und wichtigsten Einstellungen und Datenimports durchzuführen. Um den Einrichtungsassistent nicht bei jedem Start zu sehen, deaktivieren Sie die [[Bedienelemente#Kontrollkästchen|Checkbox]] 'Diesen Dialog beim Starten von InfoAgent immer anzeigen'. Ist es später notwendig, über diesen Assistenten weitere Einstellungen vorzunehmen, können Sie ihn über das ''[[Menü Programm]]'' -> ''Einrichtungsassistent'' oder ''[[Menü Extra]]'' -> ''Einrichtungsassistent'' jederzeit starten, um erforderliche Grundeinstellungen anzupassen oder zu verändern. | ||
| + | Mit einem Klick auf den jeweiligen Link gelangen Sie zur Beschreibung der einzelnen Funktionen.<br> | ||
| + | <br><br> | ||
| + | <imagemap> | ||
| + | Image:Einrichtungsassistent.png| | ||
| − | + | rect 60 150 300 166 [[Kundenimport|Kundenimport]] | |
| + | rect 60 169 300 192 [[Vertragsimport|Vertragsimport]] | ||
| + | rect 60 191 300 216 [[Briefvorlagen|Microsoft Word Vorlagen einbinden]] | ||
| + | rect 60 240 300 263 [[Automatische Datensicherung|Automatisches Backup einrichten]] | ||
| + | rect 60 292 300 310 [[Sparten|Sparten konfigurieren]] | ||
| + | rect 350 146 600 170 [[Gesellschaftsdatenimport|Gesellschaftsdaten einlesen]] | ||
| + | rect 350 171 600 194 [[Externe Daten|PLZ/BLZ ... einlesen]] | ||
| + | rect 350 198 600 217 [[GDV-Anlagen|GDV-Anlagen ... Anlagen einlesen]] | ||
| + | rect 350 245 600 266 [[Archiv festlegen|Archiv wählen]] | ||
| + | rect 350 268 600 289 [[ELO Ablagestruktur|Ablagestruktur definieren]] | ||
| + | rect 350 290 600 314 [[Ablageort für ELO Standardobjekte|Ablageort ELO Standardobjekte]] | ||
| + | desc none | ||
| + | </imagemap> | ||
| + | <br> | ||
| + | <br> | ||
| − | + | == Einrichtungsassistent ab InfoAgent 2.9.0.15 == | |
| + | <br> | ||
| + | Der Assistent dient der schrittweisen Einrichtung von InfoAgent. Standardmäßig erfolgt der Start automatisch bei der [[Einrichtungsassistent#Erst - Einrichtung|Ersteinrichtung]]. Wird der Assistent bei diesem Aufruf nicht durchgeführt, sondern abgebrochen, dann muss der Start der Konfiguration zu einem späteren Zeitpunkt manuell aus dem [[Hauptmenü]] unter folgenden Punkten erfolgen: | ||
| + | <br><br> | ||
| + | * [[Menü Programm|Programm]] -> Einrichtungsassistent -> Assistent starten | ||
| − | + | * [[Menü Extra|Extra]] -> Einrichtungsassistent -> Assistent starten | |
| + | <br> | ||
| + | Die Konfigurationsmöglichkeiten sind übersichtlicher Form in einzelnen Themengruppen zusammengefasst. Ist es zu einem späteren Zeitpunkt notwendig weitere Einstellungen mit dem Einrichtungsassistenten durchzuführen, kann man ihn manuell über die benannten Menüpunkte ausführen. | ||
| − | |||
| − | + | {{Wichtig|Der Aufruf des Einrichtungsassistenten über die Menüs [[Menü Programm|Programm]] und [[Menü Extra|Extra]] ist für Standard - Benutzer deaktiviert und nur für [[Mitarbeiter]], die Administratorrechte in InfoAgent besitzen, möglich!}} | |
| − | |||
| − | + | <imagemap> | |
| + | Image:Einrichtungsassistent29015.png| | ||
| − | + | rect 36 119 200 167 [[Ersteinrichtung (InfoAgent)|Einrichtungsassistent]] | |
| − | + | rect 36 194 284 214 [[Kundenimport|Kundenimport]] | |
| + | rect 36 218 288 236 [[Vertragsimport|Vertragsimport]] | ||
| + | rect 36 240 282 262 [[Briefvorlagen|Microsoft Word Vorlagen einbinden]] | ||
| + | rect 42 288 274 310 [[Automatische Datensicherung|Automatisches Backup einrichten]] | ||
| + | rect 44 336 210 362 [[Sparten|Sparten konfigurieren]] | ||
| + | rect 330 144 530 166 [[Gesellschaftsdatenimport|Gesellschaftsdaten einlesen]] | ||
| + | rect 330 168 496 190 [[Externe Daten|PLZ/BLZ ... einlesen]] | ||
| + | rect 328 192 522 216 [[GDV-Anlagen|GDV-Anlagen ... Anlagen einlesen]] | ||
| + | rect 330 240 452 262 [[Archiv festlegen|Archiv wählen]] | ||
| + | rect 330 264 514 288 [[ELO Ablagestruktur|Ablagestruktur definieren]] | ||
| − | + | desc none | |
| − | + | </imagemap> | |
| − | + | ||
| − | |||
| − | + | Ein kontextbezogener Aufruf des Assistenten ist ebenfalls möglich, d. h. er kann über den Button [[Bild:Button Einrichtungsassistent.png]] im entsprechenden Modul gestartet werden. In diesem Modus lassen sich dann nur die jeweils möglichen Konfigurationsschritte (modul- und/oder benutzerabhängig) durchführen. Der Assistent unterstützt die folgenden [[Modul]]e: | |
| − | [[Kategorie: | + | * [[Ersteinrichtung (InfoAgent)]] |
| + | |||
| + | * [[Einrichtung Akte|Akte]] | ||
| + | |||
| + | * [[Einrichtung Gesamtakte|Gesamtakte]] | ||
| + | |||
| + | * [[Einrichtung Auswertungen|Auswertungen (Kunden, Verträge, Kennzahlen)]] | ||
| + | |||
| + | * [[Einrichtung Datev|Datev]] | ||
| + | |||
| + | * [[Einrichtung Inkasso|Inkasso (alle Kategorien)]] | ||
| + | |||
| + | * [[Einrichtung Kundenverwaltung|Kunden (Kundentabelle)]] | ||
| + | |||
| + | * [[Einrichtung Provision|Provision (Auswertung)]] | ||
| + | |||
| + | * [[Einrichtung Schaden|Schäden]] | ||
| + | |||
| + | * [[Einrichtung Terminplaner|Terminplaner (Kalender)]] | ||
| + | |||
| + | * [[Einrichtung Vertrag|Verträge]] | ||
| + | <br> | ||
| + | <br> | ||
| + | |||
| + | |||
| + | |||
| + | == Einrichtungsassistent ab Version 2.9.1.17 == | ||
| + | <br> | ||
| + | <imagemap> | ||
| + | Image:Einrichtungsassistent 2 9 1 19.png| | ||
| + | |||
| + | rect 37 122 195 166 [[Ersteinrichtung (InfoAgent)|Einrichtungsassistent]] | ||
| + | rect 59 192 287 214 [[Kundenimport|Kundenimport]] | ||
| + | rect 57 216 289 238 [[Vertragsimport|Vertragsimport]] | ||
| + | rect 56 240 286 266 [[Briefvorlagen|Microsoft Word Vorlagen einbinden]] | ||
| + | rect 38 268 274 312 [[Automatische Datensicherung|Automatisches Backup einrichten]] | ||
| + | rect 36 316 202 358 [[Sparten|Sparten konfigurieren]] | ||
| + | rect 34 362 184 408 [[Einrichtung Reporting Service|Einrichtungsassistent Reporting Service]] | ||
| + | rect 348 144 530 168 [[Gesellschaftsdatenimport|Gesellschaftsdaten einlesen]] | ||
| + | rect 346 194 492 214 [[Externe Daten|PLZ/BLZ ... einlesen]] | ||
| + | rect 346 216 516 244 [[GDV-Anlagen|GDV-Anlagen ... Anlagen einlesen]] | ||
| + | rect 348 264 446 288 [[Archiv festlegen|Archiv wählen]] | ||
| + | rect 350 290 512 312 [[ELO Ablagestruktur|Ablagestruktur definieren]] | ||
| + | |||
| + | desc none | ||
| + | </imagemap> | ||
| + | <br> | ||
| + | |||
| + | <!-- | ||
| + | rect 346 170 608 190 [[Externe Daten|Provisions-Zahlungsformat einlesen]] | ||
| + | |||
| + | --> | ||
| + | |||
| + | == Bedien- und Steuerelemente == | ||
| + | <br> | ||
| + | Der Assistent verfügt über folgende [[Schaltfläche]]n zur Bedienung: | ||
| + | <br><br> | ||
| + | {| cellpadding="10" cellspacing="0" border="1" | ||
| + | |-class="hintergrundfarbe5" | ||
| + | ! Schaltfläche || Bedeutung | ||
| + | |- | ||
| + | | [[Bild:Button Weiter1.png]] || ruft im Assistenten die folgende Ansicht auf | ||
| + | |- | ||
| + | | [[Bild:Button Zurueck1.png]] || ruft im Assistenten die vorherige Ansicht auf | ||
| + | |- | ||
| + | | [[Bild:Button Abrechen1.png]] || beendet den Assistenten ohne Änderungen zu speichern | ||
| + | |- | ||
| + | | [[Bild:Button Fertigstellen.png]] || speichert die Einstellungen und beendet den Assistenten | ||
| + | |- | ||
| + | |} | ||
| + | <br> | ||
| + | |||
| + | In der letzten Ansicht wandelt sich der [[Button]] [[Bild:Button Weiter1.png]] automatisch in [[Bild:Button Fertigstellen.png]], um die veränderten bzw. angepassten Optionen zu sichern und den Assistenten zu beenden. | ||
| + | <br> | ||
| + | <br> | ||
| + | == Beschriftungen der Einstellungen == | ||
| + | <br> | ||
| + | Im Assistenten existieren für die unterschiedlichen Einstellungsmöglichkeiten und Optionen jeweils spezifische Steuerelemente. | ||
| + | <br> | ||
| + | === vollständige Beschriftung anzeigen === | ||
| + | <br> | ||
| + | Sollte die Beschriftung einer Einstellung auf Grund der Länge nicht komplett angezeigt werden können, wird die Beschreibung gekürzt. Zusätzlich erscheint ein Link, der beim Klick mit der Maus die komplette Beschriftung in einer Info-Box anzeigt. | ||
| + | <br><br> | ||
| + | [[Bild:Button Zeit Wert.png]] | ||
| + | <br><br> | ||
| + | |||
| + | [[Bild:Beschriftung vollstaendig.png]] | ||
| + | <br><br> | ||
| + | Ansicht einer Info-Box mit der vollständigen Beschriftung; Zum Schließen der Box wird der [[Button]] {{Btn|OK}} betätigt. | ||
| + | <br> | ||
| + | <br> | ||
| + | |||
| + | === Bit-Werte === | ||
| + | |||
| + | Ja / Nein-Werte werden in Form eines Kontrollkästchens dargestellt. | ||
| + | <br><br> | ||
| + | [[Bild:Button Bit Wert.png]] | ||
| + | <br> | ||
| + | <br> | ||
| + | Ansicht eines aktivierten Kontrollkästchens | ||
| + | <br> | ||
| + | |||
| + | === Textfelder === | ||
| + | |||
| + | Ansicht eines Textfeldes | ||
| + | <br><br> | ||
| + | [[Bild:Button Textfeld.png]] | ||
| + | <br><br> | ||
| + | Textfelder können mehrere Zeichen enthalten. Die folgenden Arten von Textfeldern sind implementiert: | ||
| + | |||
| + | * Einfache Textfelder: zeigen beliebige Zeichen an | ||
| + | |||
| + | * Passworttextfelder: zeigen beliebige Zeichen an und stellen sie verfremdet dar | ||
| + | |||
| + | * Ganzzahlige Felder: zeigen Kombinationen der Ziffern von 0 bis 9 an | ||
| + | <br> | ||
| + | |||
| + | === Aktionsfelder === | ||
| + | |||
| + | Ansicht eines Aktionsfeldes | ||
| + | |||
| + | [[Bild:Button Aktionsfelder.png]] | ||
| + | |||
| + | |||
| + | Aktionsfelder rufen über den Aktionsknopf (Button) weitere Einstellungsfenster auf. Zusätzlich existiert ein schreibgeschütztes Textfeld, das die gewählte oder voreingestellte Einstellung anzeigt bzw. die Aktion näher beschreibt. | ||
| + | |||
| + | === Zeit-Werte === | ||
| + | |||
| + | Ansicht eines Zeitfeldes | ||
| + | <br><br> | ||
| + | [[Bild:Button Zeit Wert.png]] | ||
| + | <br><br> | ||
| + | Über dieses Feld wird die eingestellte Uhrzeit repräsentiert oder man kann hierüber die Einstellung verändern, um die Uhrzeit entsprechend anzupassen. | ||
| + | |||
| + | === Auswahlbox === | ||
| + | |||
| + | Ansicht einer Auswahlbox | ||
| + | |||
| + | [[Bild:Button Auswahlbox.png]] | ||
| + | |||
| + | |||
| + | Eine Auswahlbox enthält verschiedene Einstellungsmöglichkeiten, aus denen dann eine zu wählen ist. Die Auswahl wird in einem Textfeld angezeigt. | ||
| + | <br> | ||
| + | |||
| + | === Farb-Werte === | ||
| + | |||
| + | Ansicht einer Farbwerte - Auswahlbox | ||
| + | |||
| + | |||
| + | [[Bild:Button Farbwerte.png]] | ||
| + | |||
| + | |||
| + | Die Farbeinstellungen können in Form einer Auswahlbox getätigt werden. Mit einem Klick auf den Aktionsknopf kann eine benutzerdefinierte Farbe ausgewählt werden. | ||
| + | <br><br> | ||
| + | |||
| + | === Auflistungs-Werte === | ||
| + | |||
| + | Ansicht eines Steuerelements für Auflistungswerte | ||
| + | |||
| + | |||
| + | [[Bild:Button Auflistung.PNG]] | ||
| + | |||
| + | |||
| + | Es besteht die Möglichkeit, verschiedene Werte in einer Auswahlbox zu definieren. Jede Zeile entspricht einem Wert in der Auswahlbox. | ||
| + | |||
| + | |||
| + | |||
| + | |||
| + | |||
| + | |||
| + | |||
| + | |||
| + | |||
| + | |||
| + | |||
| + | |||
| + | |||
| + | |||
| + | |||
| + | [[Kategorie:Einrichtungsassistent| ]] | ||
Aktuelle Version vom 14. Dezember 2011, 13:10 Uhr
Einrichtungsassistent bis InfoAgent 2.9.0.14
Der Einrichtungsassistent hilft dem Benutzer, die ersten und wichtigsten Einstellungen und Datenimports durchzuführen. Um den Einrichtungsassistent nicht bei jedem Start zu sehen, deaktivieren Sie die Checkbox 'Diesen Dialog beim Starten von InfoAgent immer anzeigen'. Ist es später notwendig, über diesen Assistenten weitere Einstellungen vorzunehmen, können Sie ihn über das Menü Programm -> Einrichtungsassistent oder Menü Extra -> Einrichtungsassistent jederzeit starten, um erforderliche Grundeinstellungen anzupassen oder zu verändern.
Mit einem Klick auf den jeweiligen Link gelangen Sie zur Beschreibung der einzelnen Funktionen.

Einrichtungsassistent ab InfoAgent 2.9.0.15
Der Assistent dient der schrittweisen Einrichtung von InfoAgent. Standardmäßig erfolgt der Start automatisch bei der Ersteinrichtung. Wird der Assistent bei diesem Aufruf nicht durchgeführt, sondern abgebrochen, dann muss der Start der Konfiguration zu einem späteren Zeitpunkt manuell aus dem Hauptmenü unter folgenden Punkten erfolgen:
- Programm -> Einrichtungsassistent -> Assistent starten
- Extra -> Einrichtungsassistent -> Assistent starten
Die Konfigurationsmöglichkeiten sind übersichtlicher Form in einzelnen Themengruppen zusammengefasst. Ist es zu einem späteren Zeitpunkt notwendig weitere Einstellungen mit dem Einrichtungsassistenten durchzuführen, kann man ihn manuell über die benannten Menüpunkte ausführen.
Der Aufruf des Einrichtungsassistenten über die Menüs Programm und Extra ist für Standard - Benutzer deaktiviert und nur für Mitarbeiter, die Administratorrechte in InfoAgent besitzen, möglich!

Ein kontextbezogener Aufruf des Assistenten ist ebenfalls möglich, d. h. er kann über den Button ![]() im entsprechenden Modul gestartet werden. In diesem Modus lassen sich dann nur die jeweils möglichen Konfigurationsschritte (modul- und/oder benutzerabhängig) durchführen. Der Assistent unterstützt die folgenden Module:
im entsprechenden Modul gestartet werden. In diesem Modus lassen sich dann nur die jeweils möglichen Konfigurationsschritte (modul- und/oder benutzerabhängig) durchführen. Der Assistent unterstützt die folgenden Module:
Einrichtungsassistent ab Version 2.9.1.17

Bedien- und Steuerelemente
Der Assistent verfügt über folgende Schaltflächen zur Bedienung:
In der letzten Ansicht wandelt sich der Button ![]() automatisch in
automatisch in ![]() , um die veränderten bzw. angepassten Optionen zu sichern und den Assistenten zu beenden.
, um die veränderten bzw. angepassten Optionen zu sichern und den Assistenten zu beenden.
Beschriftungen der Einstellungen
Im Assistenten existieren für die unterschiedlichen Einstellungsmöglichkeiten und Optionen jeweils spezifische Steuerelemente.
vollständige Beschriftung anzeigen
Sollte die Beschriftung einer Einstellung auf Grund der Länge nicht komplett angezeigt werden können, wird die Beschreibung gekürzt. Zusätzlich erscheint ein Link, der beim Klick mit der Maus die komplette Beschriftung in einer Info-Box anzeigt.
![]()
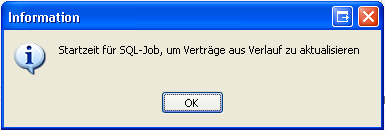
Ansicht einer Info-Box mit der vollständigen Beschriftung; Zum Schließen der Box wird der Button OK betätigt.
Bit-Werte
Ja / Nein-Werte werden in Form eines Kontrollkästchens dargestellt.
![]()
Ansicht eines aktivierten Kontrollkästchens
Textfelder
Ansicht eines Textfeldes
![]()
Textfelder können mehrere Zeichen enthalten. Die folgenden Arten von Textfeldern sind implementiert:
- Einfache Textfelder: zeigen beliebige Zeichen an
- Passworttextfelder: zeigen beliebige Zeichen an und stellen sie verfremdet dar
- Ganzzahlige Felder: zeigen Kombinationen der Ziffern von 0 bis 9 an
Aktionsfelder
Ansicht eines Aktionsfeldes
Aktionsfelder rufen über den Aktionsknopf (Button) weitere Einstellungsfenster auf. Zusätzlich existiert ein schreibgeschütztes Textfeld, das die gewählte oder voreingestellte Einstellung anzeigt bzw. die Aktion näher beschreibt.
Zeit-Werte
Ansicht eines Zeitfeldes
![]()
Über dieses Feld wird die eingestellte Uhrzeit repräsentiert oder man kann hierüber die Einstellung verändern, um die Uhrzeit entsprechend anzupassen.
Auswahlbox
Ansicht einer Auswahlbox
Eine Auswahlbox enthält verschiedene Einstellungsmöglichkeiten, aus denen dann eine zu wählen ist. Die Auswahl wird in einem Textfeld angezeigt.
Farb-Werte
Ansicht einer Farbwerte - Auswahlbox
Die Farbeinstellungen können in Form einer Auswahlbox getätigt werden. Mit einem Klick auf den Aktionsknopf kann eine benutzerdefinierte Farbe ausgewählt werden.
Auflistungs-Werte
Ansicht eines Steuerelements für Auflistungswerte
Es besteht die Möglichkeit, verschiedene Werte in einer Auswahlbox zu definieren. Jede Zeile entspricht einem Wert in der Auswahlbox.